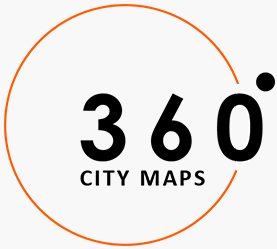Google Maps Keeps Crashing on My Phone

Google Maps keeps crashing on your phone? This problem is extremely annoying! To solve this, try uninstalling the application from your phone, resetting your phone, clearing the cache and data, or calibrating the compass manually. If none of these suggestions work, try the following:
Uninstalling Google Maps
If the Google Maps app keeps crashing on your phone, it's probably due to problems with storage or data. If this is the case, you can try clearing cache and data and try again. To do this, open Settings > Apps & Notifications. Scroll down and tap on the Google Play Services app. Scroll down and tap on the 'Clear data and storage' option. To make sure that your device has free space, restart your phone after deleting apps.
If your Android phone is running on a recent version of Android, you can try uninstalling Google Maps and installing it again. This will fix your Google Maps issue. If your phone is older, you can try updating your phone's OS. This will also fix any compatibility problems you may have. You can also report bugs to Google directly. Then, the problem will be resolved. If your Android device is running an older version of Google Maps, you may need to upgrade it.
You may also need to update the Android OS to fix the problem. Alternatively, you can also try uninstalling the app from your phone and then reinstalling it from your device. To do this, go to your Android device's app store and search for the app's name. The search box will open and you should be able to find the app you need. Once you find it, click on the icon that says "Uninstall" to start the process.
If this doesn't work, try restarting your phone to see if this fixes the problem. Sometimes, minor glitches can cause the app to crash. If this is the case, you should restart the device and then try again. This should fix the glitch. This solution should work for minor issues in your device. If you don't want to reboot, you can try long-pressing the Google Maps app icon in your home screen to access its settings. Tap "Force Stop" to force shut down the app.
If all else fails, try deleting the app data and cache. This will reset the entire app, and may fix your problem. Once you've done that, open your Google Maps app again and see if that fixes the problem. You can also try resetting your network settings. If this still doesn't work, you may have to uninstall the app and try it again. Then you should have no trouble using Google Maps again!
Resetting your phone
If you've been having problems with Google Maps and aren't sure what to do, try rebooting your phone. Restarting your phone can often fix many types of bugs and issues. Restarting your phone can also clear internal memory. To perform a factory reset, go to Settings > Applications > Google Maps. Next, tap the Clear Cache option. This will clear the cache and fix the problem.
If that doesn't work, you can try resetting your phone. If you're using Android, this can fix several issues. For example, if the app isn't loading or refreshing maps, it's possible that you have an issue with your internet connection. To determine whether or not your internet connection is the problem, you can use a different browser. If the problem still persists, try restarting your phone.
Resetting your phone to fix Google Maps crashes can also fix minor errors. This will erase all the data and settings you've stored on your phone. Alternatively, you can perform a factory reset on your phone. Make sure you know your phone's passcode and follow the steps outlined above. The problem will be solved in no time. Once you've successfully restored your phone, try installing the latest version of Google Maps.
Resetting your phone can also fix the issues with data and storage. Clear the cache and data from the Google Play Services. After you've done this, open the Maps app again to see if it works. If it works, it means that the problem is with the app, not the device itself. This is the most basic way to resolve the issue. However, if it doesn't, you can also try restarting your phone. This will also clear any unwanted internal data and caches.
Before you perform this step, make sure that the toggle for background content refreshes is in the ON position. This will enable background content refreshes and improve the speed of Google Maps. Make sure to restart the app after enabling the toggle. This will take a couple of seconds, but it should fix the crash issue. Then, you can restart the Google Maps app to start using it again.
Clearing cache and data
If you are experiencing frequent Google Maps crashes, you may want to try clearing the cache and data. This method resets the app and often works just as well as uninstalling and reinstalling Google Maps. Follow the steps below to clean out your app. After clearing the data and cache, try opening the Google Maps app again and see if the problem still persists. To clear the data and cache, first open your device's Settings and then tap on "Google Play Services". Once you've found it, tap on "Clear Cache and Data." Then, tap on "Clear Data" and then "Clear All Caches and Data".
If the above two steps fail, try rebooting your device. Then, download and install Google Maps again. Make sure that the app is updated. After updating the application, you should try clearing the cache and data stored locally. After that, you should be able to use Google Maps without any issues. In most cases, reinstalling the app will fix the problem. You should also exit the beta testing program if you're experiencing frequent Google Maps crashes.
While clearing the cache and data is a quick fix, you should remember that it can't permanently solve the problem. Usually, clearing the data and cache will only improve loading times. Unless you're a power user and need a speed boost, you should only perform this step occasionally. If you want to clear data and cache, simply select "Clear cache and data" from the storage.
To solve the issue of a crashing Google Maps app, you need to make sure that the app is updated. If the app is outdated, you can update it from the Google Play Store. Also, make sure that you're connected to a stable Wi-Fi network. If the problem persists, you can clear data and cache from your storage settings. Then, reinstall Google Maps. Once you've done this, your Google Maps app will run more smoothly.
Another possible cause of Google Maps crashes is offline data or a slow internet connection. If you are using the app offline, you should check the settings to make sure that your device has a stable internet connection. You should also avoid clearing data in the middle of a journey. As a last resort, you can try contacting Android Police if the issue persists. If you've done these steps, you should be able to navigate again.
Manually calibrating compass to fix Google Maps not working
In some cases, your Google Maps application may display an incorrect location because the compass in your phone is not calibrated properly. To calibrate your compass manually, you'll have to open the Google Maps application, tap the blue dot that shows your current location, and then tap the "Calibrate compass" button. Trace a figure eight, following the on-screen directions. Then, press the Done button to confirm the calibration.
There are some simple fixes you can apply to your Android device that will automatically calibrate your compass. First, you need to enable location services on your device. You can do this through your device's settings menu. After that, you'll have to give permission to the compass to use battery power while it is running in the background. Once the compass is calibrated, you can use your phone's map applications again.
The next step is to calibrate your GPS and compass. If you're using a GPS, you can do this by opening a third-party app, such as GPS Essentials. If this doesn't work, you'll have to download the latest version of the app and install it. Make sure that your device's compass is calibrated before you try to navigate.
To improve GPS accuracy, enable Wi-Fi scanning. Using Wi-Fi scanning is another way to fix Google Maps not working. The steps listed below are specific to Samsung devices. After calibrating your GPS, reboot your device to see the results. If all else fails, you can also turn on the high-accuracy mode in your phone and enable Wi-Fi. If you are using an Android device, make sure that you turn on Wi-Fi on the device.
Related Posts
How Accurate is Google Maps in Measuring Distance?How to Get Started With Google Maps Food Delivery
How to Remove Business Name From Google Maps
How to Turn Off Tolls in Google Maps
Google Maps Paris - Benefits For Wheelchair Users
How to Change the Voice on Google Maps