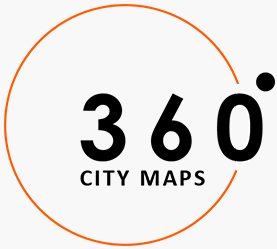How to Fix Location Not Available Errors on iPhones and iPads when travelling
When your iDevice crashes with the location not available error message, it can be frustrating to use. There are several ways to fix this problem. One way is to open the command prompt on your PC. To do this, open a black dialogue box and click the "run as administrator" option. Next, type "cmd" in the prompt and press enter. After that, you must restart your PC. Then, you should see the location not available error message disappear!
iToolab FixGo
If you are having problems with your iPhone's location being unavailable, you should try using the iToolab FixGo. This software helps you fix most of the system issues without affecting any data. To use this program, connect your iOS device to a computer and follow the three simple steps to enter recovery mode. Once inside, tap "Trust" and select "Enter Recovery Mode" to start the repair process.
If you are using a Windows PC or Mac, launch Finder or iTunes. You will then be asked to enter Recovery Mode or Exit Recovery Mode, where you can then restore your iPhone to its previous settings. In both cases, you can see the location not available error message, and choose to fix it with the FixGo app. The interface of the application is user-friendly, with four tiles on the main screen and a white-and-blue color scheme.
When you use iToolab FixGo, you can fix location not available on iPhones with significant locations by downloading the latest firmware for your device. After downloading the firmware, connect your device to your computer and click "Repair Now." In a few minutes, your iPhone will be repaired. You can then enjoy the latest features of your phone, including location. You can even save and share your iPhone location with your friends.
In addition to being an effective location not available software for the iPhone, iToolab FixGo is also compatible with the latest iOS 15 update. It also offers a simple interface for Windows and macOS users. It also allows you to enter recovery mode and restore your phone with just a single click. The app is also useful in fixing issues with iPhone updates. This app also allows you to enter recovery mode without a password.
Resetting settings
If you're experiencing location issues on your iPhone or iPad, you might be able to fix the problem by restoring your device to factory defaults. Doing so will fix minor app errors tied to incorrect location. Whether you're experiencing location issues or not, restoring the settings may be the solution you've been searching for. Here's how. To start, tap Settings > General and choose Reset. Follow the on-screen instructions to complete the process.
Alternatively, you may want to delete all the apps installed on your device. This will clear out all data and personalizations from your device. Afterwards, you can re-install the app to get rid of the location problem. But be sure to back up your data first before resetting any settings. Moreover, the process of resetting will remove any data and personalizations you may have placed on your device.
Once you've completed this step, you should be able to use your computer again. After doing so, your desktop folder should be located in the right place. This solution is effective for most people who experience location not available errors. The process is simple and doesn't require much time. Simply press Enter, exit the program and restart your PC. It will not take long to resolve your issue. You can try this trick if you want to quickly fix the Location Not Available error.
Resetting the settings of your iPhone may fix the issue if significant locations don't show up in the history. Resetting network settings will also fix the significant locations error on iPhone. However, you'll need to enter your passcode to confirm the action. And remember, this will not resolve all problems, but it's a good start. After all, it's much easier than you thought! This method may also fix the location not available error on your iPhone, too.
Setting date and time
If your iPhone keeps telling you that you're not in the correct location, there are some options that you can try to fix the problem. You can manually enter the time zone in the text field or you can make use of automatic date and time setting. The time will be set automatically when your iPhone detects a network. When you travel, setting the time zone will save you from having to constantly check your iPhone for the correct time.
Sometimes the problem is caused by setting the date and time incorrectly. To fix this problem, go to Settings > General> Date & Time. Swipe the "Set Automatically" switch to the right to set the time zone based on your time zone. This will make the location available again. If you don't know your time zone, you can check the settings for it and see if it's correct.
You may not have an automatic time setting on your Android device. In this case, setting the date and time manually won't fix the problem. You can also set your device to automatically adjust for time zone changes and daylight savings time. In order to fix this problem, you can open the Settings app and go to System > Date & Time. Make sure the toggle is set to "Set automatically". Then, restart your device.
In some cases, you may be unable to turn off automatic date and time settings on your iOS device. In such cases, you may need to update your carrier settings to get manual settings. If this doesn't work, you should contact your carrier directly. It is possible that the automatic date and time setting is caused by a software error. In any case, if you can find a solution to this problem, it's a great start.
Resetting iDevice
If you can't figure out why your iPhone is unable to share its location with apps, a simple reset will help you fix this problem. Before you attempt to reset your iPhone, make sure you've updated the software. Next, go to the iPhone's Home screen and tap Settings. Once in the iOS Settings app, tap General to get to the relevant features and options. Then tap Reset to restore your iPhone to factory defaults.
Performing a force restart is another way to reset your device. This will clean up any background apps and refresh its memory, and it may also fix minor glitches. To force restart your device, hold down the Side/Power button and the Volume Down button. Release the buttons when the Apple logo appears on the screen. Alternatively, you can use iTunes to perform a factory reset. Then, install the latest iOS update.
Before you begin, you'll need to check the date and time on your iPhone. Some apps need the location service to run in the background, while others require the service to be enabled on startup. To enable the service again, go to Settings > General> Date & Time. If the time is incorrect, turn on Set Automatically. If not, try to manually set the date and time. It will probably help to restart your iPhone to allow location sharing again.
Another way to fix location not available on an iPhone is to restore the device to factory defaults. This is often the easiest method and only requires a few seconds. However, if you're unsure about resetting your iPhone, you can ask a friend to do it for you. However, if you are unsure about how to do it, you may also try another method that may work without resetting your device.
Another effective method is to force-restart your iPhone. While this method isn't suitable for every iPhone, it can fix some software glitches and solve location problems. You can do this by holding the Volume Down and Power buttons for a few seconds before releasing them. You'll need to confirm the process by entering a password. Once you've performed the process, your iPhone will be back to normal and you can start enjoying its benefits.
Related Posts
Business Travel Insurance - What You Need to KnowBusiness Travel Luggage
How to Find Out About a Travel Agency Refund Policy
Business Travel Insurance For Employees
Hotels For Business Travellers
Examples of Business Travel Policies