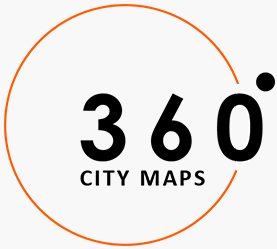How to Mute Apple Maps Voice Guidance
In order to turn off voice guidance in Apple Maps or Waze, you must first start the navigation. Turn the sound on only for alerts, or turn it off altogether. You can even choose a voice that does not mention street names, if you prefer. Just follow the steps mentioned in this article to turn off voice guidance in Apple Maps or Waze. However, if you haven't yet found a solution that works for you, continue reading!Voice navigation in Apple Maps
If you've ever wondered whether or not it's possible to mute voice navigation in Apple Maps, then you've come to the right place. Although the navigation prompts are generally useful, they can get in the way of conversation while driving. You can mute them by setting the volume to the lowest level and turning off the pause Spoken Audio toggle. You can also adjust the volume of the navigation prompts, making them quieter or louder as you drive. To mute voice navigation in Apple Maps, you can navigate to the application's Settings screen. Simply swipe up to access the Audio settings. Make sure that "No Voice" is not selected. Then toggle the speaker button until the "No Voice" option is turned off again. If you still want to hear voice directions, you can also use Siri. However, this method only works for Apple Maps. Changing your voice navigation preferences may not be suitable for all users, so be sure to make the right choice before making the switch. In case you're not satisfied with the volume of the navigation guidance, you can adjust it. This will ensure that the volume of the voice guidance will remain constant and separate from other audio on the device. You can also adjust the volume of the voice guidance by going to the Settings menu and choosing the Voice option. You can also adjust the volume of the audio content during navigation prompts by holding the side buttons. The volume can also be set to the highest setting by a voice.Turning off voice guidance in Apple Maps
To turn off voice guidance in Apple Maps, go to the Settings app and tap the 'Navigation' tab. On the left side, you will find the option to turn on or off voice guidance. Toggling off or on the spoken audio will allow you to choose a volume that is best for you. In addition, you can choose whether to enable or disable the 'Pause Spoken Audio' toggle. To re-enable voice guidance in Apple Maps, you must first download the navigation audio. This can be done by connecting your iPhone to the Internet and clicking on the 'Get directions' button. This process will take a few minutes, and after that, you must restart your iPhone. If you still cannot hear the navigation audio, restart your iPhone. While restarting the iPhone, you can check the settings. Apple Maps uses voice guidance by default, but if you prefer audio books or podcasts, you can turn off this feature. To do this, simply open the Settings app, choose 'Maps' and then 'Driving and Navigation'. Make sure that "Pause Spoken Audio' is checked in the Navigation Voice Volume section. You can also refer to the guide linked below to turn off voice guidance in Apple Maps.Turning off voice guidance in Waze
To turn off voice guidance in Waze, open the Settings menu and select the language you wish to use. You can also use voice language commands, by putting three fingers on the screen. Waze has a few different voice commands, including "Hey Waze, tell me where you're going!" and "Stop announcing the names of streets." When you start the Waze app, you can set the application to begin directions to your home address or any other address. Voice typing is also supported in this application, so you can use your voice to type in the name of your destination. The app also has support for all major dialects, so if you're traveling in an area where the locals speak a different language, you can still hear the directions. Turning off voice guidance in Waze will allow you to make adjustments to the volume of the guidance, or even disable the audio icon on your map. The good news is that it's easy to disable voice guidance in Waze. You'll be able to control the volume of voice guidance by selecting "All Sounds" or "Alerts" in the volume controls. You can also choose the voice that reads only street names. However, it is important to note that if you're using the voice feature in Waze to drive, you'll need to start the navigation before you can turn off voice guidance.Related Posts
How to Change Language on Apple MapsHow to Change Home on Apple Maps
How Much Data Does Apple Maps Use on Your Phone?
How Does Apple Maps Know Where My Car Is Parked?
How to Change Apple Maps Voice
How Often Does Apple Maps Update?