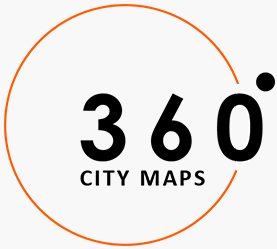Why Does Apple Maps Beep Instead of Talking?
Apple maps may beep instead of talking for you. If that's the case, it could be due to your Bluetooth connection. Or it could be that you prefer to listen to audiobooks or podcasts while traveling. If the latter is the case, you can disable the spoken audio option during navigation in the Maps app. If the former is the case, try restarting your device and trying again. You may need to repeat these steps as many times as necessary to get Siri to talk on your maps.Getting Siri to talk on maps
The Apple Maps App has a solid integration between Siri and maps. By asking the correct question, you can get directions, change navigation mode, and even hear an estimated arrival time. Siri even knows the current traffic conditions and can notify you when you're about to cross a traffic light. Here are some tips for getting Siri to talk on Apple maps. Just make sure you're on iOS, though, and you'll be ready to go. Firstly, try resetting the device to a recent version. Then, turn on Siri training. Try talking to Siri again to see if this works. You might need to repeat the command a few times. If you still don't get the desired results, try resetting Siri. It's possible to change the voice of Siri if you're facing difficulty voicing the command. Besides, if you're having difficulty, you might want to try using Siri on other apps. If you're having difficulty talking to Siri on Apple maps, it's likely that your device's software isn't configured correctly. When you're using Siri on Apple maps, you may want to set a specific destination as the target. If you have a destination in mind, you can ask Siri for directions by recording it. Once you have done this, Siri will start giving you directions within five seconds. Alternatively, you can open the Waze application and record your destination as a voice request. While this may not be an ideal solution for every situation, you'll be glad that you've taken this step to get your iPhone's virtual assistant talking.Turning off voice navigation in Apple Maps
Using voice navigation on your iPhone can be convenient, but sometimes it's easy to accidentally toggle the settings and forget to turn them back on. To turn off voice navigation in Apple Maps, open the Settings app and go to "Maps." Choose "Driving and Navigation" from the list, and turn off "Voice navigation." To pause and re-start spoken audio, toggle the speaker and volume buttons. Hold the buttons with both your sides to toggle between volume and pause. Once the speaker is paused, the volume can be restored. After you've completed this step, restart your iPhone. To use the voice navigation feature again, follow the steps mentioned above. Then, toggle the speaker button to restore the audio. This process should solve the problem with Apple Maps voice navigation. You may find that voice guidance can be annoying. In some situations, it stops every few seconds, interrupting your conversation. Also, you may find it difficult to hear people talking in the car around you without the voice. If you want to use voice guidance on your iPhone, turn the volume up manually and try again. Afterward, you can use Waze to listen to voice directions without the audio. But to make sure that you get the best navigation experience, make sure that the volume is set to maximum.Checking your Bluetooth connection
You may have trouble using your iPhone's map app when your Bluetooth connection isn't working. If this is the case, you can try resetting your network settings. This will not delete any of the content that you've saved on your iPhone, but it will remove any saved Wi-Fi, cellular, or VPN connections, as well as any passwords. In addition, it will reset the Bluetooth connection on your iPhone if you've attached other wireless devices, like a Bluetooth headset. If you're travelling, you'll have to pause any audiobook or podcasts you've downloaded. If you're having trouble using Apple Maps on your iPhone, it may be because your Bluetooth connection isn't strong enough. If you've been using your iPhone's GPS for some time, you may find that it's not working properly. The best way to solve this problem is to update your iOS to the latest version. Once you've updated your device, you can try using the app again. If the problem still persists, you can try using alternative navigation apps instead of Apple Maps. Another way to fix this issue is to turn off your iPhone's location services. This feature interferes with Apple Maps audio. If this is the case, you may have to restart the iPhone. If you can't hear the voice directions, you can try turning off the iPhone's location services. If you still can't hear the directions, you can try to increase the volume using the Volume Up button.Related Posts
How to Change Apple Maps VoiceHow to Change Home on Apple Maps
How Much Data Does Apple Maps Use on Your Phone?
How Often Does Apple Maps Update?
How Does Apple Maps Know Where My Car Is Parked?
How to Change Language on Apple Maps