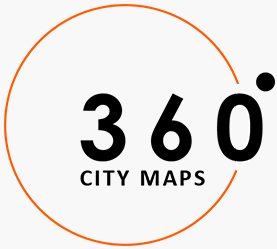How to Add More Than 10 Destinations on Google Maps
If you want to create multiple stops in Google Maps, you need to do more work. You need to make more complex routes so that you don't end up lost in the process. To do so, you must first open Google Maps and remove all place names from the URL bar. Then, right-click on the location you wish to add and copy it. You can also highlight the text in the URL bar by pressing Ctrl + A and copy it. After that, you can paste this text in a Notepad document.Limit of 10 stops per route
You can add up to ten stops to a route on Google Maps. Google uses the order in which the stops appear to plan your route. You can change the order manually to find the fastest route. To add a new stop, click on the three lines on the right-hand side of the route. To edit the stops, drag them to the desired location and note the ETA. When you're done, click the white dot to undo the changes. You can also make multiple routes with different stops on Google Maps. If your route includes multiple stops, you can list them in the correct order. If you're starting and ending in different places, you can guess where you want to stop, but make sure you specify the starting point for each. If you're unsure of the order of the stops, you can always edit them later. Limit your route to 10 stops on Google Maps.Problems with Google Maps
Adding more than ten destinations on Google Maps can break down for routes with more than 10 stops. The reason is that Google limits the number of places you can add. In order to get around this restriction, it's possible to bypass the limit with a simple trick. First, open Google Maps and remove the place names from the URL bar. Then, right-click a location you want to add. Alternatively, you can highlight the text and copy it using Ctrl + A. Copy it to your Notepad and paste it in. Another common problem with Google Maps is that it fails to find the fastest route when there are more than ten destinations. While this doesn't sound ideal, Google Maps does make it easy to add a small number of destinations and follow them. However, when a user has to make multiple stops, it can be time consuming and tedious. Because of this, it's better to have the list of destinations pre-filled with accurate details.Workarounds
Adding more than 10 destinations to Google Maps is easy but requires more effort. Creating a route with more than ten destinations can be a hassle if you're traveling a long distance. The good news is that this limitation is easily bypassed using a very simple trick. First of all, you must have access to the web application to add additional co-ordinates to the map. If you have a number of routes to take, you can use the More Than 10 feature to add unlimited destinations. However, this function is not available on all mobile devices. You must have at least one smartphone and be using Google Maps. You can then add up to 10 destinations with this feature. Adding up to a dozen destinations isn't easy, and it isn't compatible with all browsers.Using the Navigation Editor
Google Maps is an incredible tool for geographical awareness and online navigation. However, this awesome tool breaks down when you want to plan a route that includes more than 10 destinations. You may have run into this problem because Google limits the number of stops you can add to your route. Fortunately, there are ways to bypass the limit and add as many destinations as you want! Listed below are three ways to do just that. You can save a place that you want to visit later by tapping on its icon. You can also save a place by expanding its address, tapping the star icon, and then selecting Save. You can then save it as a place to go, favorite, or starred place. These saved locations appear in your Saved tab. You can access them anytime you want. You can also find them under the "My Places" tab in Google Maps.Related Posts
Google Maps - New Location SharingGoogle Maps Easter Eggs 2022
Google Maps Easter Eggs
Google Maps Easter Eggs 2021
Google Maps Paris - Benefits For Wheelchair Users
Google Maps Property Lines