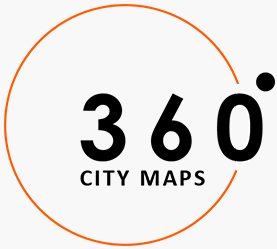How to Draw on Google Maps
You may be wondering how to draw on Google Maps. It's easy with the help of Maptive, a mapping software powered by Google. First of all, you need to download and install Maptive. It is an excellent free tool that allows you to draw on any map you want. Once installed, you can use the Circle Maker and Text Drawing Tools. You can also use the Number Drawer tool. Afterwards, you can draw on the map in various ways.Circle Maker
Circle Maker for Google Maps allows you to draw a circle using your mouse and enter radius and location to create a map. Once created, you can drag the circle over the map and adjust its radius and location as needed. You can also change the size of the circle by clicking and dragging the mouse. The app also allows you to copy the link for the radius tool. If you're having trouble locating the circle you created, use the built-in help function to determine its size. You can customize the color of the circle by entering its name or its radius in kilometers or meters. If you're working with a small area, choose a smaller radius than the one used for a larger area. Also, you can change the label column to define the text to appear on the circle. To do this, you need to enter a PHP code to generate the KML circle. This will generate a map with a circle of up to 20,000 Km radius.Text Drawing Tool
Adding lines and shapes to a Google Map is a great way to mark your route or call attention to certain features. You can also use this feature to plan a route by visually explaining the boundaries of a land survey. Once you learn how to draw on Google Maps, you'll be surprised at just how versatile it can be. Learn how to draw on Google Maps to get the most out of this useful tool! First, you should install the drawing add-on. This plug-in runs on Dreamweaver 8 and allows you to draw on Google Maps directly from your website. You'll have the ability to draw shapes, directions, and polygons. You can even change the stroke color and opacity. DMXzone, an online community of professional Adobe Dreamweaver users, has a comprehensive tutorial on using Google Maps drawing add-on to create stunning effects.Rectangle Maker
A free and powerful tool that can draw rectangles on Google maps is available online. You just need to click the tool, and a dialog box will pop up. You can change the shape and color of the rectangle, and the opacity as well. To get started, follow these steps. Once you're done, click the Save button to save your new shape. Once it's saved, you can edit its properties in the Rectangle maker for Google maps. In addition to its free tool, there are several other option s you have for creating shapes on Google maps. You can draw lines, circles, polygons, rectangles, and even add notes to your map. You can edit the shape properties and change its shape as per your need. Once you have a shape, you can save it to your map. Then you can use it to highlight a particular place or draw lines between two points.Number Drawer
This application allows you to draw custom shapes and routes on Google Maps. You can also highlight specific regions and display custom information on click. You can create lines and polygons and even share them with others. It's easy to add and edit shapes with the tools at the bottom of the toolbox. There are a few additional features in this application that make it even more powerful. Let's look at a few of them. Number Drawer for Google Maps is free for developers to use. It has many powerful features, including a hand tool that allows you to center the map. There is also a callout tool that allows you to create text bubbles to leave notes on the map. You can even add arrows to point to specific locations, which is particularly useful for small landmarks not included in Google Maps. A number drawer is also available for creating a map key.Undo button
When you want to erase a segment of your map, you can always click the Undo button. The first button on the toolbar is used for this. Choosing this option will create a list of recent commands and let you choose the one you want to undo. However, you shouldn't assume that everything you do is automatically saved. If you make a mistake, you can always revert back to your previous segment by clicking the Undo button. While you're drawing a line, you'll need to click a point on the base map and then the vertex. When you're done, double-click your final location to stop. Once you've finished, you can see the map in video mode. If you're not satisfied with the result, you can always undo it by pressing ESC or clicking on the Undo button. This will reverse any previous action and restore the drawing to the way you had it before.Related Posts
Google Maps - New Location SharingGoogle Maps Easter Eggs
Google Maps Easter Eggs 2021
Google Maps Paris - Benefits For Wheelchair Users
Google Maps Easter Eggs 2022
Google Maps Property Lines