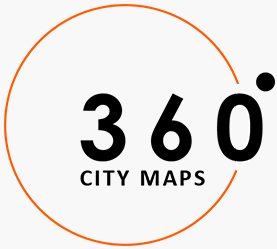How to Turn Off Driving Mode on Google Maps
Do you want to turn off Driving Mode on Google Maps? You can easily turn it off in Google Maps by visiting the Settings menu. This setting is at the top of the screen, and you can toggle it off to disable the feature. By turning it off, driving mode will not be started automatically next time you use the app. That's it! Now you're ready to explore the other features of Google Assistant, including Customizing your experience.Disable driving mode in Google Maps
If you have an Android phone, you might want to disable driving mode in Google Maps. By default, this feature will be on and takes up almost half of the screen when you're actively navigating. However, if you find this feature annoying, you can simply turn it off from the Google Maps application settings. To disable driving mode, go to the app's settings and then tap on the three dots next to "Special Access." To enable the Driving Mode, you must have an Android device with at least 4 GB of RAM and at least Android 9.0. Also, you must have your device in Portrait mode. Google Maps requires the Google Assistant app to be installed on your device, which can be found in your settings. Alternatively, you can access the Google Assistant settings by opening the Settings app. In this way, you can turn off the feature or enable it if you don't want it on your phone. If you're concerned about the safety of your children, you can turn off driving mode in Google Maps with your assistant. However, this feature is not available on all computers, so you should check the settings first before using the feature. You can also turn off driving mode in Google Maps by selecting the "Apps" menu from the top of the screen and then tap "Assistant Settings."Enable driving mode in Google Assistant
If you want to use your Android phone while driving, you can enable driving mode in Google Assistant. Once enabled, the Assistant will surface a driving navigation view, and it will also hook into your calendar, music, and missed calls. If you are listening to a podcast, it will automatically resume when you arrive at your destination. Enabling driving mode in Google Assistant is simple. To use it, simply say, "Hey Google, let's drive." To enable driving mode in Google Assistant, go to the Getting Around menu on your Android device and tap on "Driving Mode". Once you've toggled this setting on, you can set up navigation with the car icon. Once the navigation is set up, you can interact with on-screen controls and use voice commands. When navigating, you can also speak in Dutch to activate the mode. However, if you don't have Dutch, you can still use the Google Assistant in this way. After enabling driving mode in your Android phone, you can use it to answer incoming calls and read text messages. If you're using Android, you can close the driving mode by pressing the car icon or the crossed-out icon. You can also use it to search for locations. Once you've enabled it, you can access the settings for your Google Assistant app in a number of Google apps. If you don't have any of these applications, you can disable the feature in Google Assistant settings.Customize driving mode in Google Assistant
Once you've installed Android Auto on your phone, you'll want to customize the Google Assistant driving mode. You can use this feature to display Android Auto on the phone's screen, and you can control the voice commands by adjusting the driving mode settings. To start using driving mode, start by typing "OK Google, start driving mode." Then, open the Assistant app by tapping the Menu icon in the lower right corner and selecting Settings. The first screen contains two quick settings, and you can select the Advanced button to make more advanced settings. You can also toggle on and off the Driving Mode in the Android App. Toggling on and off will require that you're connected to Bluetooth. This setting will be useful when you're in a moving vehicle and want to hear instructions. Similarly, you can toggle on and off Ask before launching while driving. Once you've enabled these features, you'll be able to access the Driving Mode settings whenever you want to use your Google Assistant. To activate driving mode, launch the Google Assistant application from the home screen. The icon will appear as a dark blue car outline with the Google app logo in the bottom right corner. Select this icon to open the Driving Mode homescreen. After that, you can start using Assistant Driving Mode. If you want to use the voice commands, you can activate driving mode by saying, "Hey, Google, let's drive."Related Posts
Google Maps Easter Eggs 2021Google Maps Property Lines
Google Maps Easter Eggs
Google Maps - New Location Sharing
Google Maps Easter Eggs 2022
Google Maps Paris - Benefits For Wheelchair Users