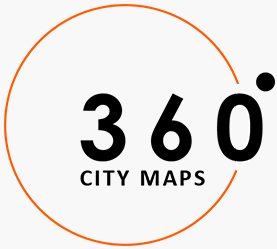How Do I Connect Google Maps to My Toyota Navigation System?
You may be wondering how to connect Google Maps to your Toyota navigation system. Most Toyota models have Android Auto and CarPlay built-in. Fortunately, it's easy to change from Google Maps to Waze to Google Maps. Read on to find out how. You can also update your map database with Google Maps, or switch to the alternative app. Here are some tips to help you connect Google Maps to your Toyota navigation system.Bluetooth connection between a phone and a toyota navigation system
If you are trying to pair a phone with a Toyota navigation system and are experiencing issues, there are a few steps you can take. First, make sure your phone is Bluetooth compatible with your vehicle. Once paired, your Toyota navigation system will automatically pair with your phone. If the device is not compatible, you can try disabling the Bluetooth on your phone and then pairing again. To make a Bluetooth connection between a phone and a Toyota navigation system, you must first turn on Bluetooth on your smartphone. You can do this by navigating to the settings menu on your phone. Most smartphones have this feature built in. To connect to the vehicle, turn on Bluetooth on your phone and select "Bluetooth." Then, install Apple Carplay or Android Auto. Another way to connect your phone and your Toyota navigation system is to download an application from Google Play. The application is free for a limited period of time, after which you will have to subscribe to use it for unlimited purposes. Google Maps is also not supported on the Toyota navigation system, but it can be used with a Bluetooth connection. For more advanced features, you can use the phone to control your vehicle with voice commands.Updates to the map database
If you're using a GPS in your vehicle, you've probably heard about updates to the map database. However, the number of updates you'll need to do varies based on your personal needs. If you're a casual driver, you might only need to update once a year. But if you drive a lot, you'll want to do at least three or four updates each year, so that your GPS always has the most up-to-date maps. When connecting Google maps to Toyota navigation, you must first enroll in a subscription service for this purpose. It costs $169 for two years and provides you with map updates over the air through the cellular data modem that Toyota installed in your car. However, if you're not an owner of a Toyota, you can still enroll in the subscription service, but you'll only get outdated maps. If you're connecting Google maps to your Toyota navigation, you'll be able to enjoy real-time updates of the map, which are incredibly useful. Toyota dynamic navigation is compatible with Android and Apple cars, and can pair with them using Bluetooth. Once you've paired the two devices, you can play your phone's audio through your car speakers. And if you have an iPhone, you can use it too. Just make sure that you have Bluetooth enabled on your phone. Then you can pair your car and the maps will play over the speakers.Resetting the Bluetooth connection
If you have a Toyota navigation system, you can't use Google Maps on it. However, you can use Apple CarPlay or Android Auto to connect your phone to the navigation system. To pair, simply go to the settings menu on your phone and choose Bluetooth. To use Apple CarPlay or Android Auto, you'll need to download the apps from the respective app stores. Once you've completed this process, your Toyota navigation system should work as normal. The first step in troubleshooting Bluetooth is to toggle it. In your phone's notification shade, look for the Bluetooth icon. Tap it and wait for 10 seconds. If it still doesn't pair, tap on Reset settings. If not, you may have to reboot your phone to fix the issue. However, if the problem persists, you can try other methods. You can also try resetting the Bluetooth connection between your phone and your navigation system. Another option is to unpair your Toyota's Bluetooth. You can perform this process by removing your phone from your Toyota. First, disconnect your phone from your Toyota Entune by pressing the power button. Once you've done that, your Toyota should work as normal. If the Bluetooth connection between Google Maps and Toyota Navigation system is still stuck, try removing the phone from all other Bluetooth devices.Related Posts
Google Maps Easter Eggs 2021Google Maps - New Location Sharing
Google Maps Paris - Benefits For Wheelchair Users
Google Maps Easter Eggs 2022
Google Maps Property Lines
Google Maps Easter Eggs