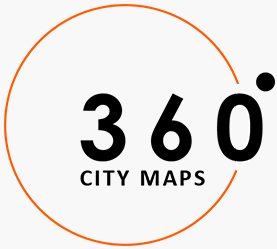Zoom in and Out in Google Maps using new tricks
If you want to explore your world without using your hands, you can use a new trick to zoom in and out in Google Maps. Previously, the only option was to pinch and zoom with two hands. While this method has its advantages, you must pay attention to avoid accidentally tapping something. The new trick is more convenient and allows you to zoom with one finger. It also reduces the chance of accidentally tapping something. Read on for more information.Limiting vs zooming in
In order to decide which is better, limit your zoom level. You can choose from a range of zoom levels, from 0 to 19. You can also change the marker style and add multiple markers to the map. The following are some common scenarios for each zoom level. Once you've selected your preferred zoom level, you can use the following code: While using Google Maps, you can either zoom in or limit the map. The default zoom level is level 0, which is represented by a single, 256-pixel square tile. You can also choose any zoom level you wish, by using snazzymaps or other similar tools. If you're unsure, try both methods and decide for yourself which one is best for your needs. If you want to limit the zoom level, you can modify the settings of Google Maps with the shortcode attribute. To change the minimum and maximum zoom levels, simply add data-zoom="18" to your HTML page. In addition, you can also change the font size in Google Maps. The text you see is smaller than it needs to be. This is especially useful for people who are visually impaired.Using two hands to zoom in
Using two hands to zoom in on Google Maps is actually a trick that's been around for quite some time. It's a variation on a double-tap gesture that lets you zoom in on the map without ever lifting your finger. Basically, it works in both iOS and Android devices. To use the trick, you simply pinch and hold the map location you'd like to zoom in or out on. To perform the two-finger zoom gesture, you simply double-tap the map and drag one of your fingers upward and downward. Using the second finger, you can spin the map by twisting it while keeping the index and thumb on the map. Alternatively, you can slide the map upwards with two fingers, creating a flyover view of the area and three-dimensional buildings. This is a useful trick that's very easy to learn and use, even if you're not a natural map-viewer.Using the level picker in Google Maps
To enable or disable the UI, use the 'UiSettings' API. This API returns the UiSettings class, which you can use to set a range of parameters that affect the user's view of the map. The default state of the toolbar is 'disabled,' but you can enable it by calling 'UiSettings.setRotateGesturesEnabled'. The level picker is displayed by default when indoor maps are used. It is located near the center of the screen and applies to the building that is in focus. If the map does not show any levels, you can change the level by selecting it from the picker. You can turn off or enable the level picker in the map by using the 'GoogleMap.getUiSettings()' method. This method will return true if the level picker is enabled. The 'Level picker' API in Google Maps allows you to specify the height of a marker. The 'Level picker' method will enable you to change the height of the marker by changing the color. This method is available for both maps and satellite images. When a marker is in the map, a user can click it to change its position. Likewise, if the marker is located on a mountain, the user can click on it and see its height.Changing the zoom level in Microsoft Maps
Changing the zoom level in Microsoft Maps is simple - just set a value in the ZoomLevel property. There are various levels of detail to choose from. The highest zoom level represents the world as it appears on the map. Zoom levels 0 and 1 are equivalent, but zoom level 1 gives you a zoomed-out view. If you need to zoom in to a particular location, then you should choose ZoomLevel=1. To change the zoom level of a map, you can use the map scale. The map scale determines the scale of the map in a particular latitude or longitude. This is a number based on the diameter of the earth. Microsoft has developed equations for setting the zoom levels. The first equation is for latitude, which is measured in degrees and radians. At the poles, the Mercator projection fails and the resulting map will look distorted. Another example is adding a click event to each clustered pushpin. When a cluster is selected, the bounding box is calculated based on the pushpins' locations. The bounding box also adds padding for the pushpin icon size. You may not be able to see all of the pushpins in a cluster when you zoom in. However, you can still click on a cluster's pushpins when zoomed-in. After selecting the correct view for the map, you can change the zoom level. This will allow you to make the map look larger or smaller. The zoom level will be remembered even if you switch back to an earlier zoom level. To change the zoom level, you need to select View > Zoom In/Out from the menu. You can also use the High Contrast color theme and Visual Studio Marketplace to search for colors for colorblind people. Once you've selected a slicer, you'll find a button for enabling the zoom feature. This will allow you to change the zoom level. By default, this feature is enabled for the map visual. When you use this feature, you can change the zoom level for the entire map. If you want to zoom in on a specific value, you can submit a feature request for this in the Power BI ideas forum.Related Posts
Google Maps Paris - Benefits For Wheelchair UsersGoogle Maps Easter Eggs
Google Maps Easter Eggs 2021
Google Maps Easter Eggs 2022
Google Maps - New Location Sharing
Google Maps Property Lines