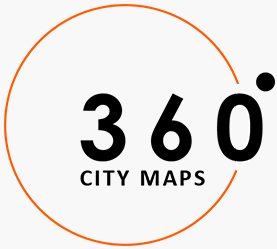How to Use the Google Maps Compass
If you are wondering how to use the Google Maps compass, keep reading! This article will walk you through how to enable the in-map compass on Android, add data to the compass, and activate driving mode. Getting the most out of your Google Maps navigation app is an easy task. Luckily, Google has made it as easy as possible for everyone to enjoy. Just follow the instructions below. You can now use the compass to navigate your way in no time!In-map compass on Android
If you're using an Android phone, you can calibrate the compass in the app to see where you're headed. To calibrate the compass, hold the device upright and make a figure-eight motion while moving your hand. Wait until the beam becomes narrow and you can see your location on the screen. Then, tap the option to calibrate your compass. It should appear at the top right corner of the screen, so you can use it as a guide for your next travel. It's no longer necessary to carry a paper map, thanks to the in-map compass on smartphones. Even if you're traveling in a new area, your smartphone comes with Google Maps. It's easy to navigate to unfamiliar areas. Once you've calibrated your compass, you'll find that you're on the right track without any hassle. And because it's built-in with Google Maps, you don't need to keep re-calibrating your phone's compass. Google has recently brought back the in-map compass widget to Android Maps. The compass was previously removed from Android devices due to reliability issues, but following user feedback, the feature has been brought back. It's also back in Google Maps for iOS. You can use the compass in two different ways, one of which points to North. If you need to find a place by North, you can use the compass that points to the right direction to help you get there. You can also calibrate the map view to show the north. A blue beam icon will appear next to the compass to indicate that you're headed north. You can also manually adjust the map view to change the direction, and your compass will appear again. And this is a way to change direction without breaking your phone. When you're done, simply switch back to the other map view. Then you're good to go!Reliability of the compass
The compass is a feature that users requested in Google Maps, but was later removed due to reliability problems. The feature is now available in Android devices, but iOS users will not have access to it for the time being. However, Google plans to bring it back for iOS users in the future. Android users will be able to make use of two different types of compass: one that always points to the north and one that levels to the north regularly. The compass feature on an iPhone is capable of calibrating itself. To do this, simply move your hand in a figure-of-eight motion. When the beam becomes narrow, the compass is properly calibrated. You can also set the compass to be accurate only for Android users by turning on the GPS on your phone and rotating it in the figure-eight motion. Despite its fundamental role in navigation, Google Maps does have its flaws. This can translate into a wrong orientation in the browser. But you don't have to worry about that - there are several ways to calibrate the Google Maps compass. If you've ever used a compass on your phone before, you'll know that its accuracy and reliability is second to none.Adding data to the compass
After two years, the compass has finally returned to the Android version of Google Maps. The compass had been removed due to user pressure. However, the feature was clearly missed by many users. Here's how to add data to the Google Maps compass. First, calibrate the compass inside Google Maps. Then, simply rotate your phone to the north to see where you're facing. Adding data to the Google Maps orginal compass requires some technical knowledge. If you have never done it before, you should first learn how it works. Once you've done this, you'll never have to worry about changing your phone's settings again. And, once you've mastered the technique, you can use it in any environment. Once you've mastered the basics of compass calibration, you're good to go. You'll need a Google account to get a Google Maps API key. You can create a new one or use an existing one. Select 'Maps and Places' and tick 'Compass calibration'. Now, sign into your Google account and choose 'Project'. Once you've done this, enter the name of your project and click 'Next'. When using Google Maps, you'll notice an icon on the top-right corner that indicates your current direction. This icon can be helpful in navigating unfamiliar territory. It can help guide you in the right direction by pointing the map view towards the direction you're headed. Using the compass icon is also useful if you're lost, as it will automatically point you in the right direction.Activating driving mode
If you have trouble using the compass on your Google Maps smartphone, there are a few quick steps that you can take. First, flip the switch to the ON position. Then, open the menu and choose "Drive Mode Control" from the list of options. This will allow you to change your map's terrain and style as you drive. Now, you'll be able to see where you're going. Once you've completed the steps above, you can activate driving mode on your Google Maps smartphone. If you're connected to the car's Bluetooth, you can activate it by tapping the microphone. Alternatively, you can activate it by saying "Hey Google." Activating driving mode on Google Maps can be difficult. The feature is only available in the United States, and it requires a phone with at least 4GB of RAM. Additionally, you'll need to use the application in portrait mode. Landscape mode is likely to be added later. In order to fully experience the driving mode, you'll need to enable Google Assistant so that you can receive notifications and make phone calls while driving. If you're having trouble using the compass on Google Maps, you can use the app's features to navigate. Simply open the Maps app and tap on the Driving & Navigation menu. On the map, you'll find the compass icon. The compass icon will then appear and will be oriented to the direction you're facing. However, it's important to remember that you can also turn off voice guidance by pressing the Auto-rotate button. If this doesn't work, you can try clearing the cache and refreshing the Google Maps application. Activating driving mode on Google Maps will allow you to make calls, send texts, and listen to music through the app. To enable driving mode on Google Maps, open the Getting Around menu and toggle it on. Next, you can set up navigation with the car icon. You can interact with the on-screen controls as usual, or use voice commands to activate the feature. This feature is available only for Android phones in the US, so it's crucial to have a Google Maps app on your phone.Related Posts
Google Maps - New Location SharingGoogle Maps Paris - Benefits For Wheelchair Users
Google Maps Easter Eggs
Google Maps Easter Eggs 2022
Google Maps Easter Eggs 2021
Google Maps Property Lines