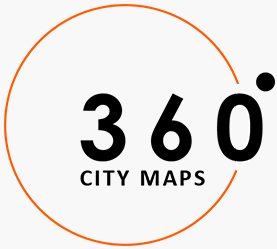How to Draw a Line on Google Maps
You may be wondering how to draw a line on Google maps. The first step is to choose the starting point of your line and then drag it to the desired destination. You may also want to include a name or photo in your marker. This article will explain the process. Read on to learn more! This article will also explain Polygons and Polylines. You can use these shapes to mark certain locations in Google Maps.Polygons define closed areas
If you're interested in creating maps for your business, you might be interested in learning how polygons define closed areas on Google Maps. Polygons define closed regions on a map by defining a series of connected coordinates. You can create polygons in Google Maps using the Marker constructor, and the position property must be set for it to appear on the map. To learn more about polygons and Google Maps, you can check out my TypeScript and Google Maps tutorial. Once you're familiar with polygon shapes, you can add them to your map to add boundaries and layers. Polygons are essentially 3D bar graphs. They can be drawn on Google Maps in many different colors. If you want to highlight only a portion of an area, use the color gradients on your map. For example, you can color the interior portion of a polygon purple, and make it orange to represent a closed area.Polylines define a linear overlay of connected line segments on the map
A Polyline is a set of connected line segments that are drawn on a map. They are created by drawing a series of lines according to a given map projection. The Polyline class provides many options, such as drawing a polyline as a straight line or as a curved line. You can also draw polylines with animation. To create a polyline, you must first create an object of the class called polyline. A Polyline object is an array of points that define a linear overlay on Google maps. Like other types of map objects, polylines can use custom colors, weights, and opacities. Colors should be specified in hexadecimal numeric HTML style. Once you have created the object, you can set its position to draw it on the map. In addition to using a marker, you can create a polyline using the Marker constructor.Adding a photo or video to a marker
If you want to add a photo or video to a marker in Google Maps, you'll first need to link to the image on the Internet. It is not a good idea to download an image and put it on your marker. This may not be considered fair use. After you've found the image, locate it on your computer and click "Open." You will then see a small box with HTML code at the bottom. Then, use one of the free services like Youtube or Flickr to host the image or video. These services make it easy to post your media on Google Maps. If you don't have a personal website, use a free service like Flickr or Vimeo. These services allow you to upload your own photos and videos, and they are also free. Once you have uploaded your media, simply add it to the marker. If you need to add multiple photos and videos, you can also use a free photo-sharing service like Flickr.Adding a name to a marker
If you want to add a name to a Google Map marker, you can do so in two different ways. The first is to use the search bar on the Google Maps website to add a new location. Once you've added a location, you can edit the name or description of that location. You can also map list entries beneath the map to individual markers. This step is essential if you'd like to add a name to a marker. In Google Maps, you can manage markers by creating an array and adding a label for each. You can even customize the visual appearance of your markers by adding text to the labels or using complex icons to define clickable regions. You can also change the stack order of your markers. Adding a name to a marker is one of the easiest ways to personalize your maps. Just follow these instructions to make your maps even more interactive.Related Posts
Google Maps - New Location SharingGoogle Maps Paris - Benefits For Wheelchair Users
Google Maps Property Lines
Google Maps Easter Eggs 2021
Google Maps Easter Eggs 2022
Google Maps Easter Eggs